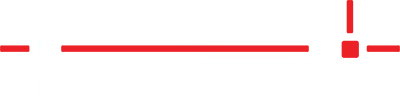Allen Datagraph plotters rInstructions for installing Leica’s 3D Disto software and connecting it to LT1. There are three steps that will be involved:
- Install and license the 3D Disto software. Verify measurements can be captured.
- Install and license the LT1 software. Connect LT1 to the 3D Disto. Verify measurements can be captured.
- Optional: With older 3D Distos (serial #175xxxx or 177xxxx) connect with the 3D Disto using a TP-Link TL-WN823N N300 300Mbps Wireless Mini USB 2.0 Wi-Fi Adapter.
3D Disto software & license key
The 3D Disto software and license key need to be installed before connecting to the laser. There are three methods for obtaining the software and license key.
Method 1 - Original USB Flash Drive
The 3D Disto software and license key can be accessed using the USB flash drive that was included with your original purchase.
Method 2 - Log into Leica's myWorld Portal
If you have a registered Leica myWorld account with the 3D Disto associated with it, you can obtain both from there.
- Log in to: https://myworld.leica-geosystems.com/irj/portal
- Click myApplication > myProducts
- Click on the serial number of the 3D Disto
- Click Download Keys
- Click the Software tab
- Click Download next to the version you wish to install
Method 3 - Contact LPI Support
If you do not have the original USB flash drive and do not have a Leica myWorld account, the software can be downloaded from the links below. For the license key, please contact LPI Support at 630-679-1300 Option 2 and we can retrieve the license key. Alternatively,
- 3D Disto v4 – https://laserproductsus.com/salesforce-assets/3ddisto/Leica_Geosystems_3D_Disto_4.0.5.0_setup.exe
- 3D Disto v5 – https://laserproductsus.com/salesforce-assets/3ddisto/Leica_Geosystems_3D_Disto_5.0.4.0_setup.exe
- 3D Disto v6 – https://laserproductsus.com/salesforce-assets/3ddisto/Leica_Geosystems_3D_Disto_6.0.0.9_setup.exe
NOTE: You must install the newest version of the software that you purchased but cannot install a newer version if it has not been purchased. If attempting to install a newer version (v6.0.0.9 when only 5.0.4.0 has been purchased) you will receive an error and be required to purchase a Customer Care Package (CCP) directly from Leica. Please contact LPI Sales for help with this at 630-679-1300 Option 1.
Install & license the 3D Disto software
- Double-click Leica_Geosystems_3D_Disto_#.#.#.#_setup.exe
- NOTE: If the newest version purchased is unknown, install v4.
- Follow the on-screen instructions to install the 3D Disto software.
- Once installed open the 3D Disto software.
- Tap Settings > Device > Software > Verison. The version that should be installed will be listed.
- If it displays v4, continue to step 5.
- If it displays v5 or v6, uninstall the 3D Disto software and then download and install the correct version of the software before continuing to step 5.
- Copy the license key file into C:\Documents\Leica Geosystems\3D Disto\license
- Tap Device > Software > License > Read license from key-file
- A message with a checkmark and/or No new key found will be seen if it was already active.
- Connect the 3D Disto to the tablet via USB.
- Capture a measurement with the 3D Disto.
- If a measurement was captured with the 3D Disto software it should connect to LT1 using COM70.
- Tap the house in the upper right corner to exit the measuring mode. If this action is not performed, the 3D Disto will believe it is connected to the 3D Disto software and will not communicate with the LT1 software.
Install & license the LT1 software
- Install LT1 by following the instructions at the following page: https://laserproducts.force.com/support/s/article/Install-LT-2D3D-LT-55-XL-Laser-Templator-Software
- Once LT1 is licensed, exit the software
- Open the 3D Disto software and connect via USB
- Open LT1 and it should automatically connect indicated LT Connected in the title bar
If the 3D DIsto does not connect to LT1
If the 3D Disto does not connect, it is most likely not using the correct comport (COM70) to connect. This comport is created by the com0com program that is installed alongside the 3D Disto software and is located in C:\Program Files (x86)\com0com
Each time the 3D Disto software is installed, an additional set of comports are created.
- 1st time installed – COM69 and COM70 (these are the ones that LT1 needs to use to connect)
- 2nd time installed – COM10 and COM11
- 3rd time installed – COM20 and COM21 and so on
If this happens uninstall com0com by
- Navigate to C:\Program Files (x86)\com0com\
- Double-click Uninstall.exe
- Follow the instructions to uninstall com0com and remove the comports
- Double-click Leica_Geosystems_3D_Disto_#.#.#.#_setup.exe using the correct version that was found in the initial installation
- Open the 3D Disto software and connect via USB
- Open LT1 and it should automatically connect indicated LT Connected in the title bar
Connecting the 3D DIsto via Wi-Fi
Connecting to Wi-Fi with the 3D Disto is accomplished one of two ways depending on the model of the laser.
3D Distos with serial# 176xxxx
No further steps should be required. When opening the 3D Disto, click on the Wi-Fi connection option.
3D Distos with serial# 175xxxx or 177xxxx
The TP-Link TL-WN823N N300 300Mbps Wireless Mini USB 2.0 Wi-Fi Adapter is required.
- Download the following zip file: https://laserproductsus.com/salesforce-assets/3ddisto/64bit.zip
- Double-click the 64bit file and extract the contents to the Desktop
- Insert the TP-Link adapter to the tablet’s USB port
- Click
- Type and select Device Manager
- Click the arrow to the left of Network Adapters
- Double-click TP-Link to open the device’s Properties
- Click the Driver tab > Update Driver > Browse my computer for drivers > Let me pick from the list > Have Disk
- Navigate to Desktop\64bit\
- Select netrtwlanu_COINST
- Click Open > OK > Next > Yes
- Open the 3D Disto software and connect via Wi-Fi
NOTE: The Wi-Fi adapter has a range of 0.5 to 10 meters. If the 3D Disto does not connect, ensure it is not positioned tablet
a sufficient distance from the 3D Disto and try again.